Autodeks inventor profesional
merupakan perangkat lunak 3D CAD yang menawarkan funsionalitas yang meliputi
rancangan mesin tingkat lanjutan. analisi elemen, simulasi pergerakan mesin,
pengaturan data, desain drawing hingga kolaborasi dengan perangkat lunak CAD
yang sejenis. Dalam seiring berjalannnya waktu Autodeks inventor sangat
digemari oleh beberapa konsumen hal ini dikarenakan kemudahan yang ditawarkan
oleh autodeks inventor profesional dalam mendesain sebuah mesin. Banyak hal
yang ditempuh untuk mendapatkan perangkat lunak ini dari menggunakan aplikasi
tambahan untuk membuka serial number dan aktivasinya sampai dan masih banyak
lagi cara agar software ini dapat digunakan.
Namun belakangan ini autodeks
memberikan lisensi gratis selama 3 tahun kepada dunia pendidikan untuk
digunakan sebagai sarana pembelajaran di sekolah-sekolah maupun tempat
pelatihan. Pada tutorial kali ini saya akan memberikan tips agar anda dapat
menggunakan lisensi selama 3 tahun tersebut. hal yang harus dipersiapkan adalah
email aktif dan no handphone aktif sebagai sarana untuk regristasi akun pada
website autodeks. Berikut langkah-langkah yang harus diperhatikan untuk
mendapatkan license gratis dari autodesk inventor selama 3 tahun.
1. Ketik
autodesk.com pada tab browser.
2. Klik tombol sign in untuk membuat sebuah
akun
3. Setelah itu klik create account dan akan
muncul portofolio yang harus diisi oleh kita sebagai prasyarat untuk
mendapatkan account. Portofolio yang
haris diisi meliputi First name, last
name, email (aktif), confrim email dan yang terakhir adalah password account
yang diajukan. Jika semua sudah
terisi centang I agree to the autodesk
term service and the autodesk privacy statement. Jika sudah mengisi
portofolio diatas selanjutnya klik Create Account.
4. Setelah itu akan muncul notifikasi bahwa
account anda telah siap
5. Klik Sign In masuk pada menu account
setting nanti akan keluar portofolio profile kita
6. Klik security account dan pada menu email
address klik verify email.
7. Setelah itu kita masuk pada email yang
telah diaftarkan untuk melakukan verifikasi email melalui link yang telah
dikirimkan oleh Autodesk.com
8. Cari link yang telah dikirimkan oleh
autodeks dan cari tombol verify email sampai keluar notifikasi bahwa acoount
anda telah terferifikasi, kalau sudah keluar kita klik done.
9. Setelah itu kita ketik autodesk.com pada
tab browser tunggu hingga masuk pada laman website dari autodesk.com.
10. Cari
tombol Menu pada pojok kanan atas sampai keluar sub menunya.
11. Cari
tombol download dan free student Software.
12. Setelah
klik tombol Inventor Professional setelah itu cari tombol Sign In untuk masuk
pada account anda.
13. Setelah
masuk kita akan diarahkan untuk mengisi Profile lembaga pendidikan kita hal ini
dikarenakan kita mendownloadnya bertetaus sebagai pendidik atau siswa.
14. Portofolio
Set up your education profile meliputi Country of Education Institution dan
education role setelah itu kita klik next.
15. Setelah
ini kita akan diarahkan untuk mendeskripsikan lembaga pendidikan kita. Pada kolom
Name of education institutions jika lembaga kita tidak terdeteksi nanti akan
keluar notifikasi ADD IT TO OUR RECORDS setelah itu kita klik Next.
16. Langkah
pengisiian portofolio selanjutnya adalah Add Education Istitution yang isinya
berupa Name of Education Istitution, Education Institution type, City, State
and Country.
17. Langkah
Selanjutnya adalah mengisi Contact Details jika sudah selesai klik next dan
kita akan mendapatkan notifikasi kalau account kita telah diatur dan kita cukup
mengklik tombol Continue.
18. Setelah
itu oleh Autodesk kita akan diarahkan kepada laman untuk mendownload software
autodesk inventor professional. Cari tombol Download Now sehingga kita akan
diarahkan untuk memilih versi yang kita inginkan.
19. Pada
laman download ini kita akan diberikan pilihan 4 pilihan meliputi License, Version, Operating system dan Language.
Setelah kita memilih tombol Download akan aktif menandakan kita dapat
mendownload file yang kita inginkan.
20. Jika
muncul notifikasi klik I sgree.
21. Jika
muncul notifikasi save download klik Ok
22. Jika
nanti muncul notifikasi License And Service Agreement klik tombol I Accept dan
klik Next sampai muncul tombol Install. Kita tunggu hingga proses Instalasi
selesai dan kita klik Finish.
23. Serelah
itu kita akan diarahakan untuk melakukan aktivasi software kita melalui email.
24. Langkah
selanjutnya kita akan diarahkan untuk mengisi serial number dan product key
yang kita miliki.
25. Langkah
selanjutnya kita akan diarahkan untuk Log in menggunakan user id yang telah
kita dapat.
26. Langkah
selanjutnya kita akan diarahkan untuk mengisi fortofolio kembali dan ikuti
prosedurnya sampai muncul tombol finish
27. Setelah
muncul tombol finish Inveentor professional kita sudah siap digunakan.
28. Untuk lebih jelasnya bisa di tonton melalui video berikut ini
Terimakasih telah membaca artikel di blog Guru vokasi. Jangan lupa untuk membagikan artikel ini kepada teman anda dan like Fandspage kami.









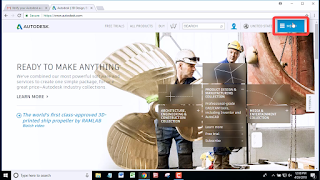
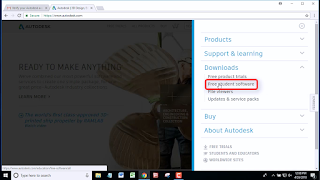
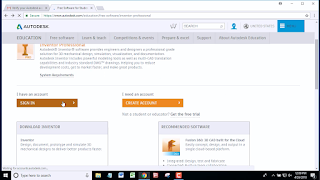



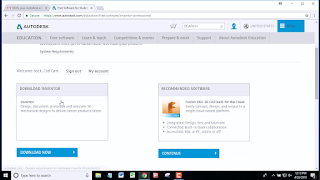
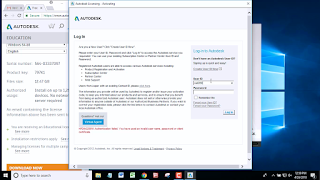







Tidak ada komentar:
Posting Komentar