Klik panel sket untuk menentukan sumbu yang akan digunakan untuk menggambar. Pilih plane sesuai dengan kebutuhan penggambaran anda.
 |
| Panel Scetch Autodesk Inventor Proffesional |
3. Setelah anda mengklik plane sket, akan keluar tampilan seperti dibawah ini
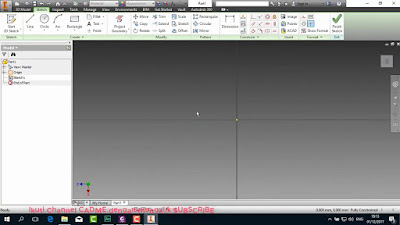 |
| Workspace Autodeks Inventor Proffesional |
4. Langkah berikutnya kita membuat kepala baut menggunakan perintah Circle.
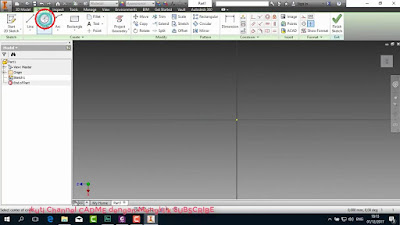 |
| Perintah Circle pada Autodeks Inventor Proffesional |
5. Buat lingkaran dengan diameter 24 mm seperti gambar dibawah ini
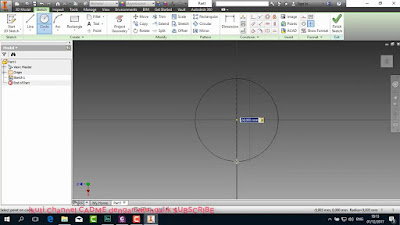 |
| Lingkaran diameter 24 mm |
6. Setelah itu klik menu 3d model dan extrude sebesar 7.5 mm seperti contoh gambar dibawah ini
 |
| Extrude Object sebesar 7.5 mm |
7. Champer bagian ujung silinder dengan panjang 1.5 dan sudut nya sebesar 30 derajat
 |
| Besar dan panjang sudut champer |
8. Klik bagian muka silinder dan setelah itu klik start 2D sketch sampai keuar gambar grid diatas muka silinder
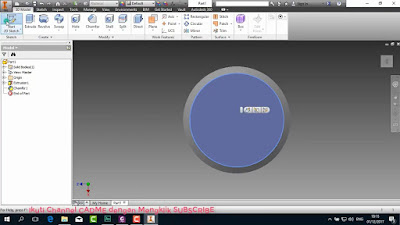 |
| Klik muka silinder |
 |
| Setelah diklik Sceth keluar grid |
9. Buat persegi enam dengan cara mengklik anak panah kebawah pada rectangle pilih poligon untuk membuat persegi enam
 |
| Membuat Persegi Enam |
10. Pada menu tab poligon jika anda ingin membuat persegi enam maka ketik 6 pada kolom yang telah diberikan setelah itu klik pusat lingkaran dan tarik sisi poligon sampai sisi luar poligon
 |
| Membuat Poligon |
11. Setelah itu buat lingkaran bebas dengan ukuran melebihi silinder yang telah kita buat, fungsi dari lingkaran ini nanti digunakan untuk memotong (CUT) agar membentuk profil kepala baut
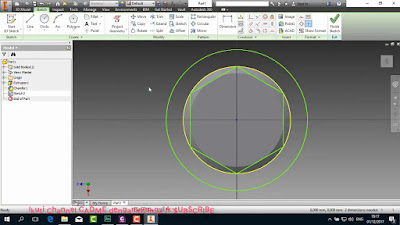 |
| Membuat lingkaran luar untuk memotong |
12. Setelah itu klik ruang antara lingkaran dan poligon untuk melakukan proses pemotongan (cut). Pada kolom cut isi dengan 7.5 mm setelah itu klik centang untuk mengeksekusinya
 |
| Pemotongan dengan menu cut antara ruang lingkaran luar dan poligon |
13. Klik pada ujung sisi lingkaran lainnya dan pilih start 2D sketch untuk membuat profil lingkaran yang kedepannya nanti akan digunakan untuk mengambar batang baut.
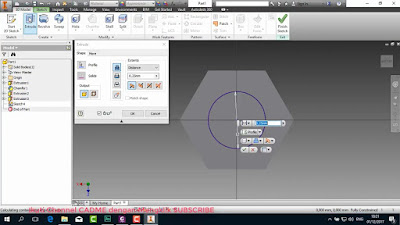 |
| Buat Lingkaran pada ujung lainnya |
14. Klik Extrude dan isi kolom extrude sebesar 50 mm jika sudah klik tanda centang
 |
| Extrude sebesar 50 mm |
15. klik champer untuk membuat profile champer pada ujung batang baut
 |
| Champer ujung batang baut |
16. Untuk membuat profile thread pada batang baut tersebut, anda cari menu thread didalam hole setelah itu akan muncul menu untuk membuat baut, jika sudah muncul anda cukup menseleksi bagian yang akan dibuat ulir.
 |
| Menut thread |
17. Jika anda tidak ingin membuat profil ulir secara penuh anda cukup menghilangkan tombol centang pada full lenght dan pada kolom lenght isi dengan panjang ulir yang dinginkan
 |
| full lenghtr |
18. Untuk pengaturan spesifikasi ulir bisa dilihat pada menu specification, pada menut thread type berisi standart yang digunakan untuk membuat ulir. Size berfungsi untuk membuat ukuran ulir designation digunakan untuk menentukan kisar ulir class berfungsi untuk menentukan kelas dari ulir tersebut.
 |
| setting ulir |
Terimakasih sudah membaca artikel saya sampai habis. Dibawah ini saya sertakan video tutorial sebagai sarana pelengkap untuk artikel diatas. Bila masih ada permasalahan yang ingin ditanyakan bisa ditulis pada kolom komentar. Jangan lupa untuk membagikan artilel ini ke teman anda.

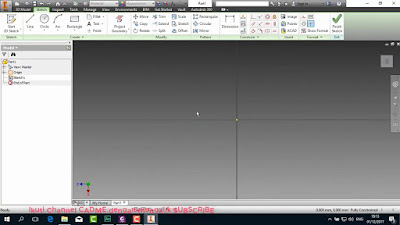
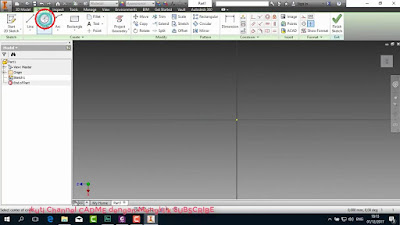
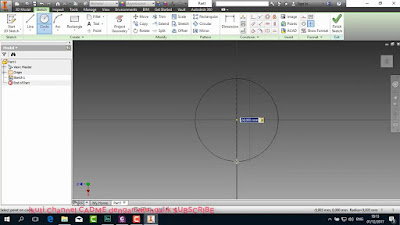


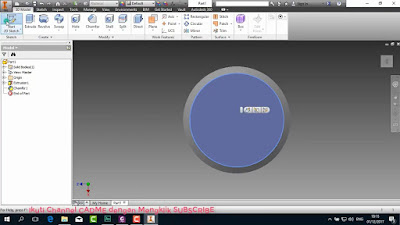



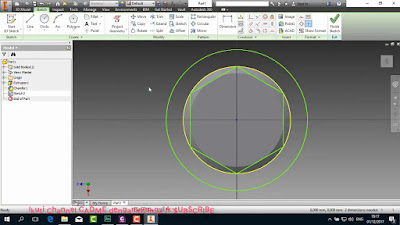

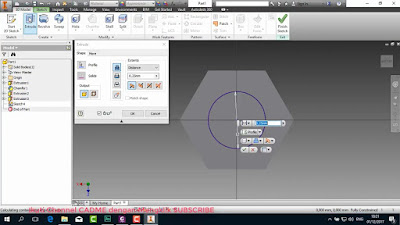












Tidak ada komentar:
Posting Komentar