Guru Vokasi - Autodesk Inventor Professional merupakan sebuah software yang diperkenalkan pada tahun 1999 sebagai software yang memiliki fungsi untuk memodelkan bentuk 3D. Autodesk Inventor Professional merupakan software yang masih serumpun dengan Autocad namun dalam pengembangan softwarenya memiliki dasar pondasi yang berbeda. Jika dihitung-hitung sudah satu dekade lebih software ini diperkenalkan kedunia pemodelan 3D prametrik. Dari tahun ke tahun software ini mengalami perkembangan yang sangat signifikan dari segi alat pemodelan, alat gambar, sistem animasi perakitan part maupun bentuk visualisasi dari softwate tersebut. Pada saat artikel ini ditulis pengembangan software Autodesk Inventor Professional sudah sampai pada versi 2019. Dalam menghadapi persaingan pasar software pemodelan 3D, autodesk inventor mengambil langkah yang sangat signifikan dengan memberikan lisence gratis selama 3 tahun khususnya pada dunia pendidikan. Pada tahun ini softaware yang dibuka gratis untuk dunia pendidikan berawal dari Autodesk Inventor Professional versi 2016 sampai Autodesk inventor Professional versi 2019.
Autodesk inventor professional lebih ditekankan pada pemodelan bentuk solid dan masih sejenis dengan Computer Aided Drawing (CAD). Autodesk Inventor Professional dalam penggunaan nya lebih menekankan pada pemodelan mechanical engineering yang memberikan fitur yang lengkap terkait dengan visualisasi model dalam bentuk 3D meliputi gambar bagian dengan ekstensi .ipt (inventor part), gambar rakitan dengan ekstensi .iam (Inventor Assembly), gambar kerja dengan ekstensi .idw (inventor drawing) dan animasi dengan ekstensi .ipn ( inventor presentation).
Menjalankan Software Autodesk Inventor Professional
- Klik icon windows pada taskbar
- Ketik Autodesk inventor Professional 2019 pada menu search
- Tunggu sampai software Autodesk inventor keluar
- Hal pertama kai anda lihat ketika software Autodesk Inventor Professional berjalan adalah User Interface/Tampilan muka
- Setelah User Inteface terbuka klik Get started
- Setelah itu klik Launch
- dan selanjutnya klik New akan keluar sub menu dari new yang diantaranya New ( Create file from list of template), Assembly, Drawing, Part dan presentation
- pilih New ( Create file from list of template) untuk memilih unit satuam metric
- Pada tahap ini pilih part- create 2D dan 3D object, pilih icon standart.ipt
- yang terakhir pilih create untuk memulai file part (.ipt) baru
- Setelah itu akan keluar tampilan window dari Autdesk inventor professional seperti dibawah ini
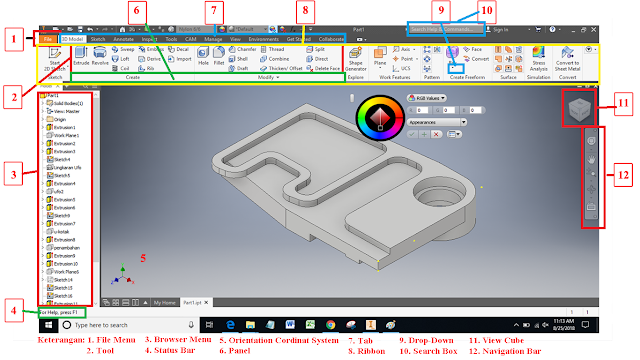
Menu toolbar
Ketika menjalankan Autodesk Inventor Professional. Pada kali pertama setelah mengklik icon Autodesk Inventor Professional pada menu window anda akan dihadapkan pada sebuah tampilan yang bernama Ribbon. Ribbon ini terdiri dari berbagai macam tombol tab,diantaranya adalah Get Started, Open, Projects, Home, Team web, Tutorial Galery, Learning Path, Back, What News dan yang terakhir adalah Help. Untuk lebih detailnya solahkan lihat pada gambar dibawah ini:
 |
| User Interface |
Terimakasi telah berkunjung dan membaca artikel pada blog guru vokasi. Jangan lupa untuk Klik Subscribe pada Blog kami dengan cara mengisi kolom nama dan email pada sidebar disamping. Dengan mengisi from Subscribe anda akan selalu mendapatkan informasi update artikel terbaru dari blog guru vokasi. Semoga bermanfaat







Tidak ada komentar:
Posting Komentar